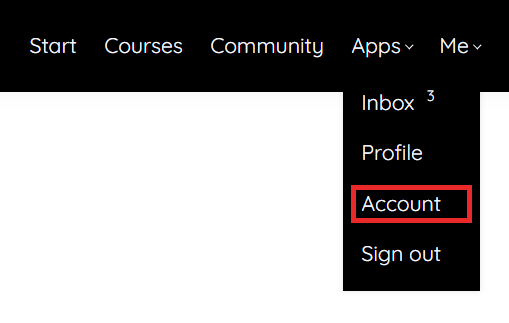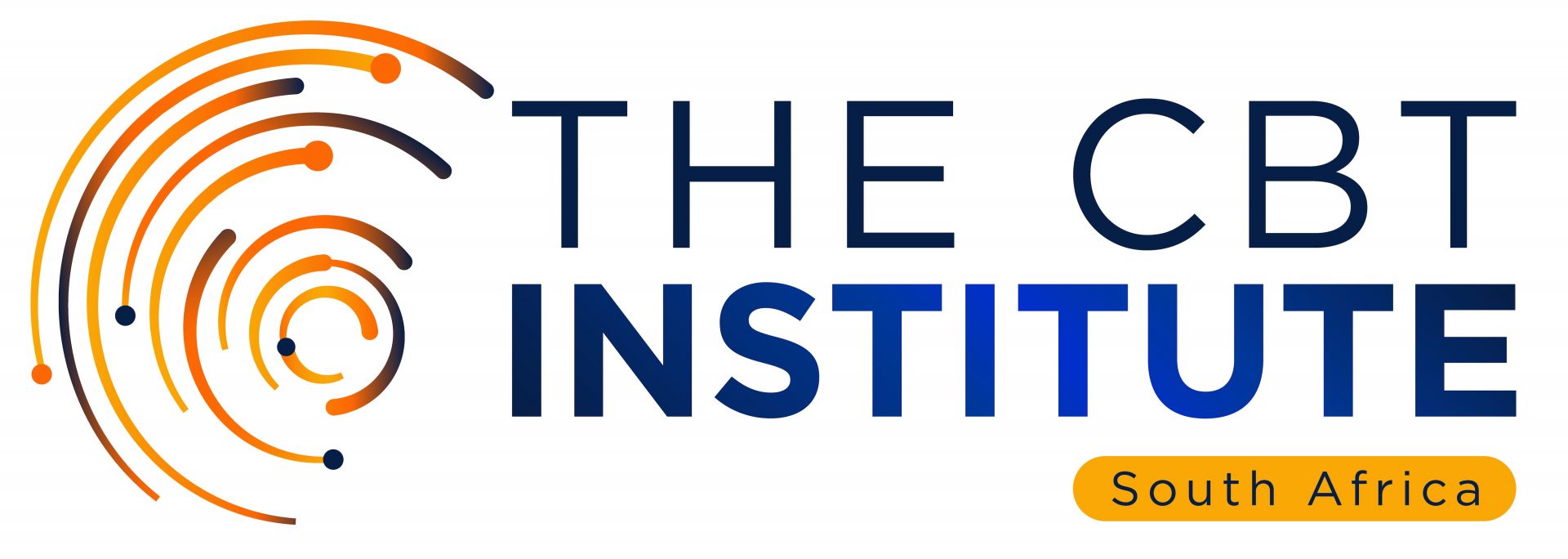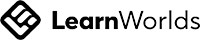Frequently asked questions
1. How do I create a new Learner Account?
Welcome to your online school. To Log In to your school you have to create a new account. There are two ways to accomplish this: The first one is to simply connect with one of your social network accounts. It's the easiest way by far since you don’t need to remember yet another password. To log in, simply click on the button corresponding to the social network you prefer to use and follow the process. You will be asked to confirm your email address, so make sure that you enter a valid email address.
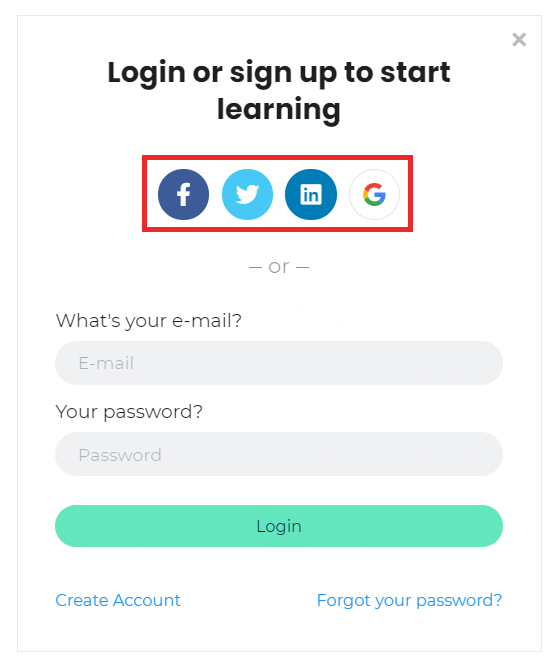
The second option for creating a new account is using your email. Click on the Create Account link that can be found in the login form.
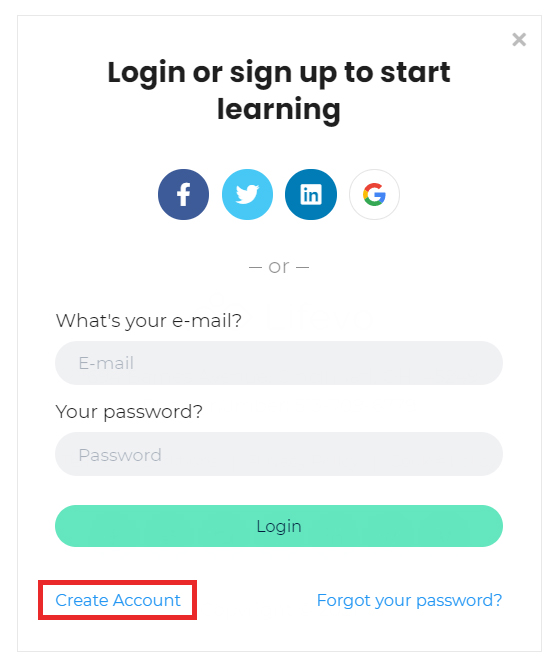
Fill out the simple registration form with your name, email and desired password and click on the Start your learning journey button.
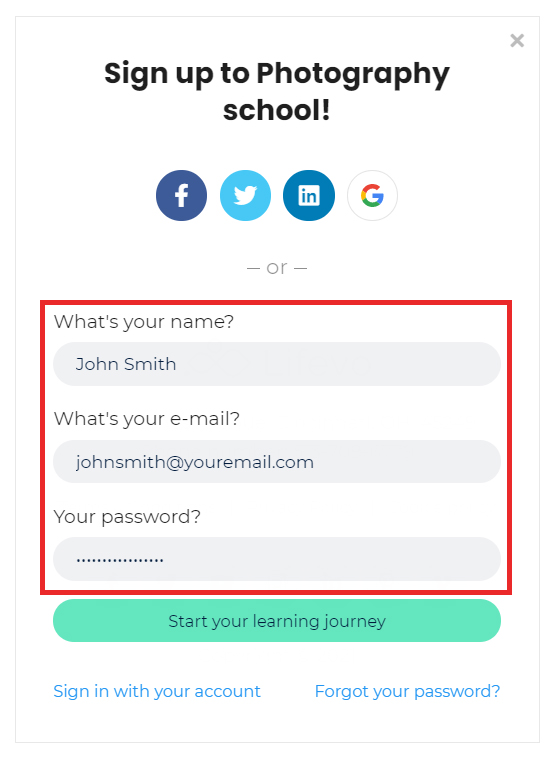
That’s it, you may now access the online school and browse through the available courses.
2.How to Log In to my School with an existing Account?
If you've used a social account (Facebook, Twitter, Linkedin, Google) to register to the school then all you need to do is click on the respective button in the Login form.
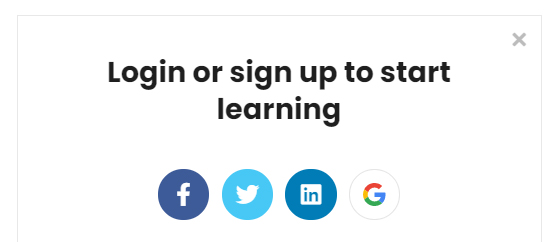
If you've used your email to register for the school then simply fill out your e-mail and password in the login form and click Login.
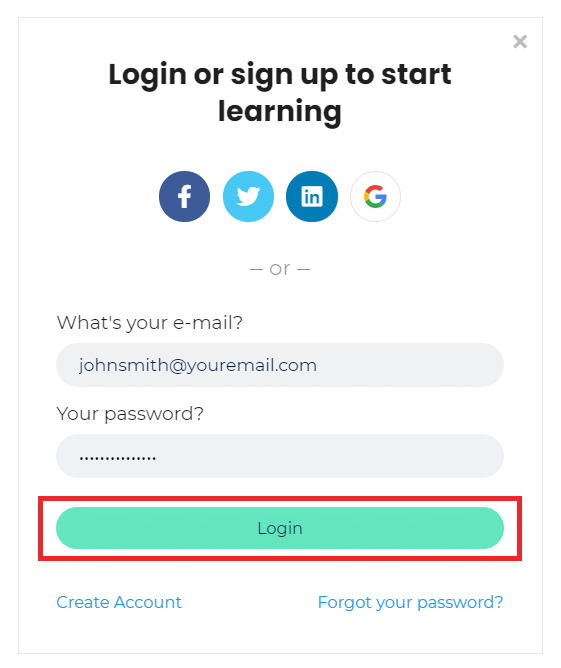
That's it, you can browse through our course catalog!
3. Problems Logging in to your School?
First of all make sure that the combination of e-mail and password you tried is correct (for security reasons our error message doesn't explicitly reference whether you made a mistake in your email or password. This is deliberately so to make it harder for malicious individuals to guess any account details). If you are still having problems it might that have forgotten your password. In this case you can simply ask for a new one to be sent out to you. Click on the Forgot your password? link located just below the Login button.
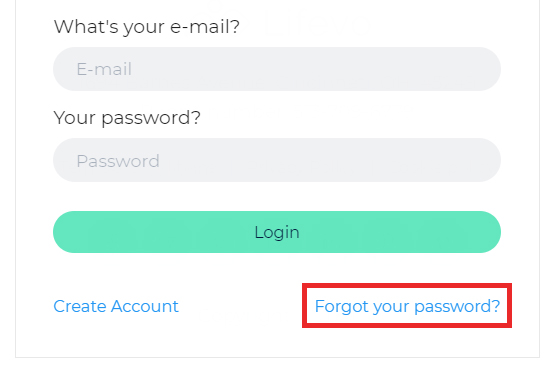
Type the email that corresponds to your account and click Send. An email will be sent to you with a link for setting a new password for your account. If you don’t see the email appearing in your Inbox, make sure to also check the spam folder as it may have been accidentally caught by your email's spam filter. If this is the case then make sure to identify this message as Not spam so that you don't lose any future correspondence from your online school.
4. How can I change my password?
Changing the password can be done from the online school's log in form (you have to be logged out). Go to the login form and click on the Forgot your password? button that can be located right under the Login button.
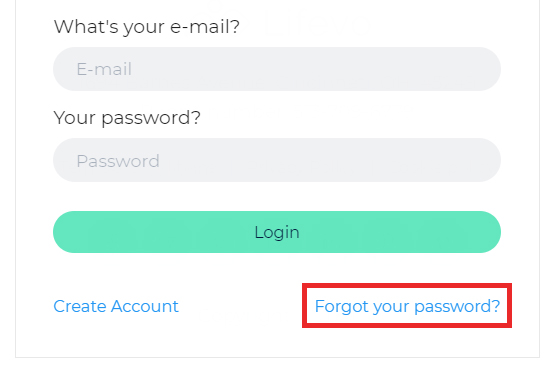
Insert the email of your account and click OK.
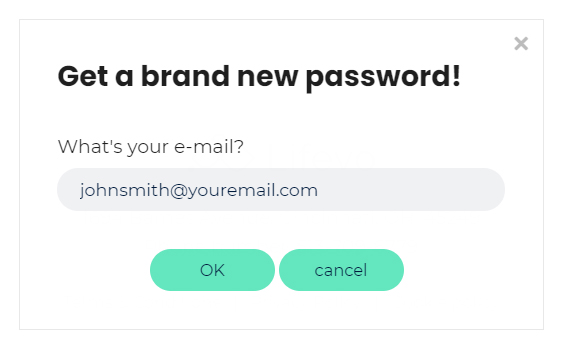
You will soon receive an email containing a link for resetting your password. If you don't receive this email after a few minutes, please check the spam folder of your email account as the reset email may have accidentally been held up by your spam filter.
5. I was given a discount coupon to this school. How can I use it to buy a course with discount?
Buying a course with a discount coupon is not much different from our normal checkout process.
1) Go to the course page for which you have a coupon and click Enroll.
1) Go to the course page for which you have a coupon and click Enroll.
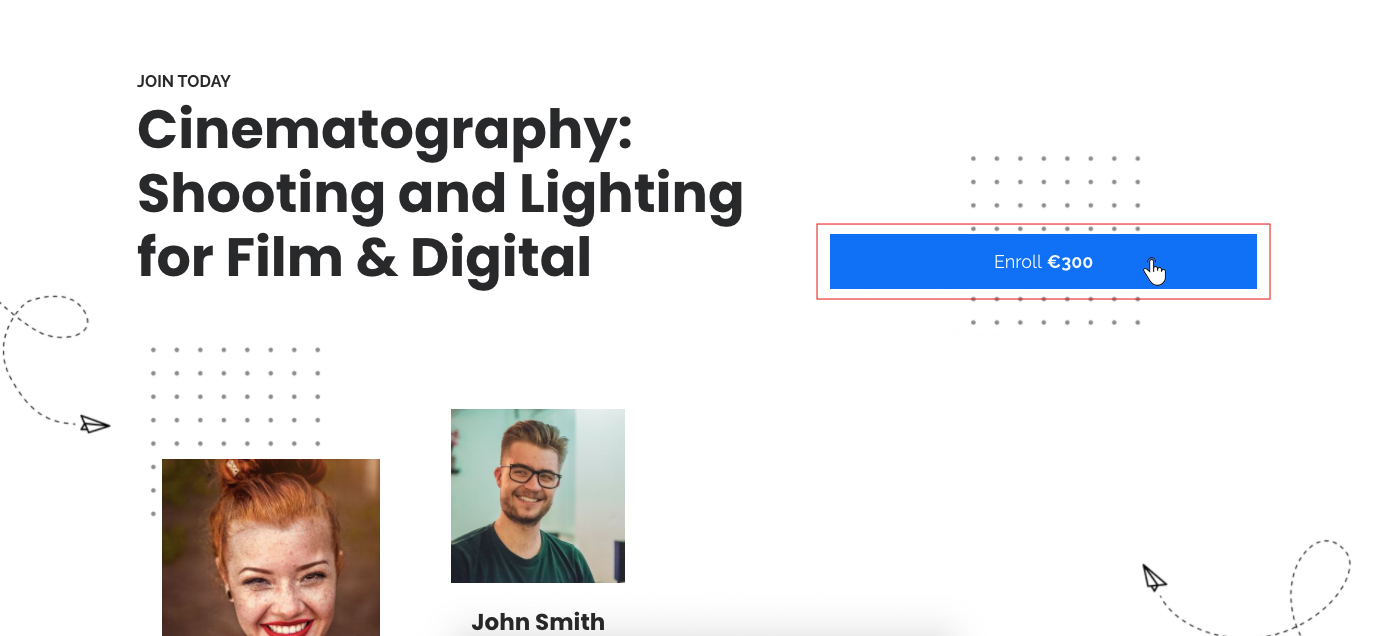
2) You will be automatically redirect to Enroll in Course page. Type your coupon code in the textbox (in our example: coupon_code) and click Redeem.

3) the discount will be automatically calculated in the final price.
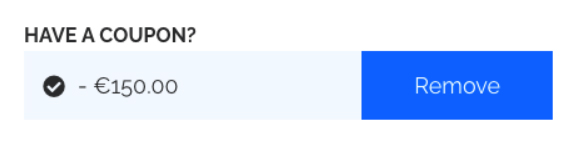
4) You can now finalize the purchase process by clicking on the Buy button
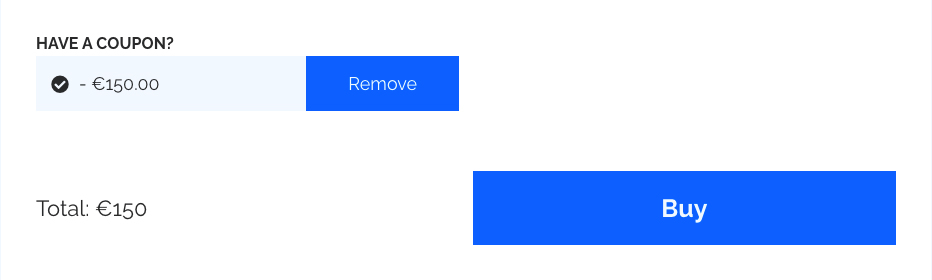
6. I purchased a course. How do I access and navigate through my course?
Once you've signed up and purchased a course, the course card will show on your profile dashboard. Click on the course name and then click on the 'Continue' button.
Once you've accessed the course you can play the videos and scroll through the content by either using the 'previous' and 'next' button at the top of the screen, or by clicking on the unit you want to see in the left-hand side panel.
Every part that you've completed will have a tick next to it in the left-hand side panel as you can see in the video below. You can download various pdf's by clicking on the paperclip icon as indicated in the video below.
Please note that you have to complete all parts to be able to proceed to the evaluation and certification.
Once you've accessed the course you can play the videos and scroll through the content by either using the 'previous' and 'next' button at the top of the screen, or by clicking on the unit you want to see in the left-hand side panel.
Every part that you've completed will have a tick next to it in the left-hand side panel as you can see in the video below. You can download various pdf's by clicking on the paperclip icon as indicated in the video below.
Please note that you have to complete all parts to be able to proceed to the evaluation and certification.
7. How do I download the documents from my course?
You can download the documents from your course be clicking on the paperclip icon and then clicking on the Adobe pdf name at the top of the content screen. Please note that you cannot download our recordings. Below is a short video to show you how.
8. How do I print the documents from my course?
You can print the documents from your course by clicking on the printer icon in the top-right corner of the content section. Below is a short video to show you how.
9. How do I obtain my CPD accreditation and Certificate of Completion?
You can download your certificate directly through your online profile after you've completed the course evaluation.
Please keep in mind that we will be unable to submit your CPD accreditation if the evaluation is not submitted. Below is a short video to show you how.
Please keep in mind that we will be unable to submit your CPD accreditation if the evaluation is not submitted. Below is a short video to show you how.
10. Can I take more than one course at a time?
Yes. You can take as many courses as you wish.
11. What Browsers are Supported?
We support the latest versions of all well-known browsers. For optimal studying experience we recommend using Mozilla Firefox or Google Chrome.
12. Can I take the courses on my iPad or tablet?
Of course you can. This online school is fully responsive in all kinds of electronic devices.
13. Can I take the courses on my iPhone or smartphone?
Of course you can. This online school is fully responsive in all kinds of mobile devices. For optimal experience you can use the mobile version of Google Chrome, if your device supports it.
14. Is Internet Access Required?
Internet access is required since all of the course contents are online. We also recommend using a broadband internet connection, especially when you have to go through video content.
15. Recommended Technology
Just a broadband Internet connection and the latest version of your favorite browser.
16. Does access to my paid courses expire?
Our courses are available for 6 months. You can contact us should you need an exception of further assistance.
17. How do I know that you have received my order?
Once your payment has been successfully processed, your course will be immediately accessible to you. If the course hasn't unlocked despite you payment going through, then please contact the site's owner and you will be given access to the course asap.
18. How soon will I get access to my courses?
You will get access to your course(s) immediately after your make an online purchase (or when you have been manually enrolled by the instructor).
19. Are there prerequisites for the courses or lessons?
You need to complete our courses per level. Please contact us should you need assistance with this.
20. How do I access a course that I have completed?
You can access your courses anytime simply by logging in to the platform and visiting the course page. The courses you have purchased appear always first in the school’s course catalog.
21. Where is the invoice for the course I just bought?
You can find fully detailed invoices for all the courses you have purchased in the Account page, which can be found by hovering your mouse over the Me top bar option. If you made a purchase outside the school then you can contact the school owner / instructor for an invoice.